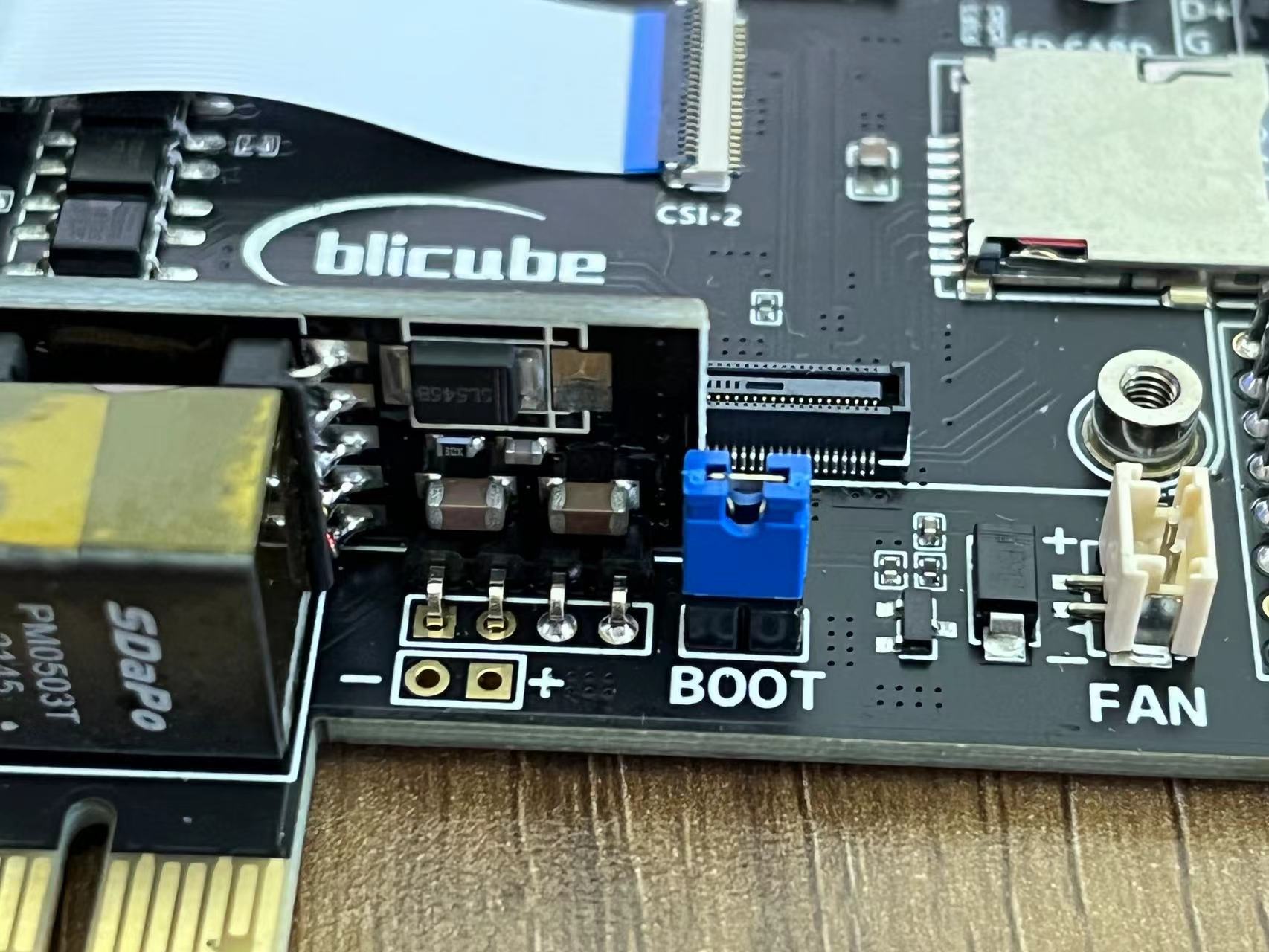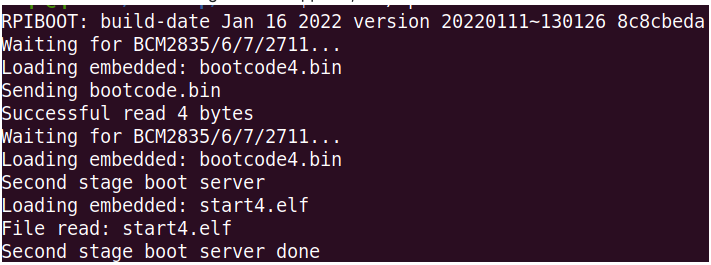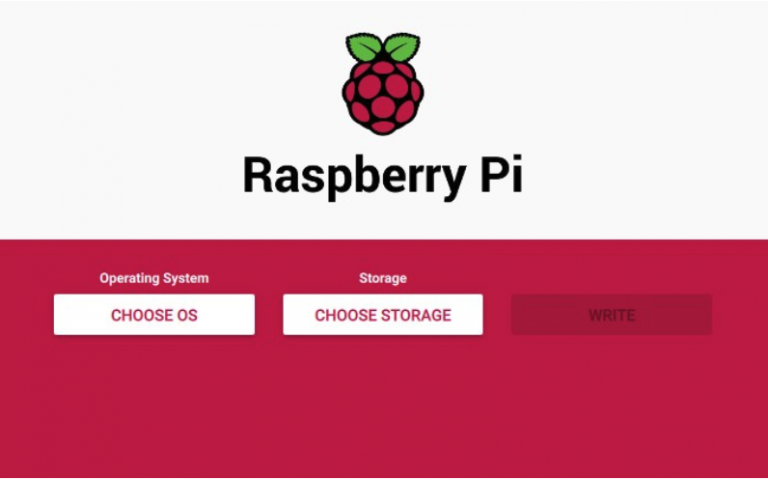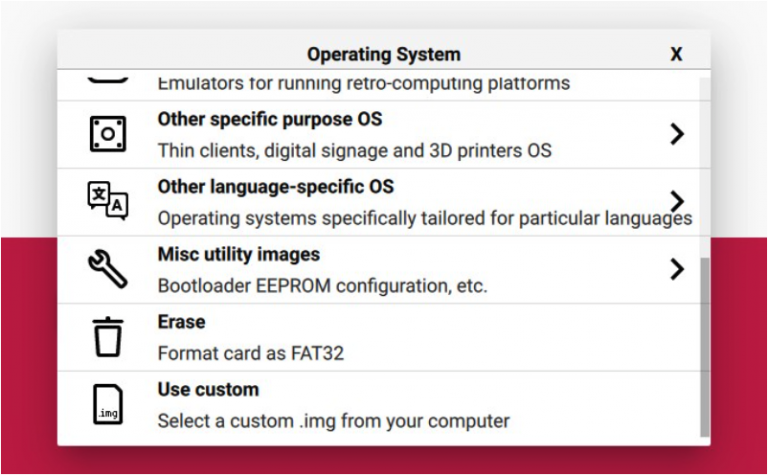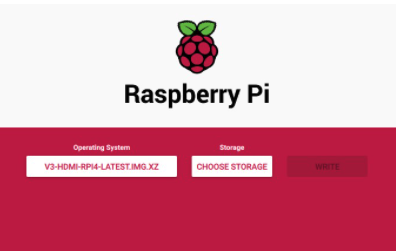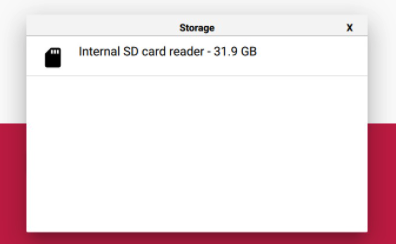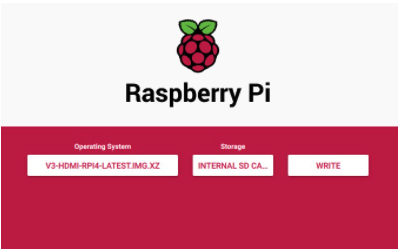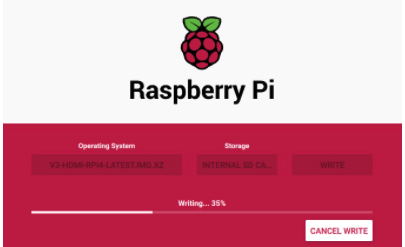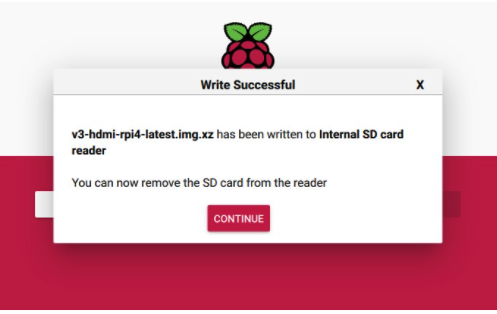OSイメージの書き込み
microSDカード 動作要件
- 容量16 GB 以上
- 読み書き速度は Class 10 を推奨
イメージのダウンロード
イメージの書き込み
Tip
このステップではmicroSDカードのフォーマットは必要ありません。 利用環境に合わせた方法を参照してください。 How to flash the eMMC on a Raspberry Pi Compute Module 4
ボードの接続
まずはじめに、Boot Pinのジャンパーをショートしてください。
BLIKVM PCIe バージョンの場合
USB-PCコネクタとPCをデータケーブルで接続します。電源をオンにした後はACTおよびPWRランプは点灯しません。 usbbootまたはpribootでeMMCを初期化すると、ACTおよびPWRランプが点灯します。
eMMCに関して
eMMCを搭載したCM3またはCM4のようなRaspberry Pi Compute Moduleを使用する場合は、usbbootからeMMCを初期化できます。 eMMCバージョンはmicroSDカードから直接起動できませんのでご注意ください。 この映像でイメージの書き込み手順を見ることができます。How to flash the eMMC on a Raspberry Pi Compute Module 4 video
Ubuntu環境での例です:
Linux usbboot
microSDカードを利用する場合は、この手順は必要ありません。
# sudo apt-get install libusb-1.0-0-dev
# git clone --depth=1 https://github.com/raspberrypi/usbboot
# cd usbboot
# make
# sudo ./rpiboot
RPi Imagerを利用する (Linux, MacOS and Windows)
-
最新バージョン のRPi Imagerをダウンロードしてからインストールしてください
-
RPi Imagerを起動します
- CHOOSE OSをクリックして、リストの最後にあるUse customを選択してください
- それをクリックして、イメージファイル(
.img.xz)を選択してください。その後にCHOOSE STORAGEをクリックしてください
- microSDカードをカードリーダーに挿入して、リストからカードリーダーを選択してください。正しいカードリーダーを選択できているかよく確認してください
- microSDカードの選択が済んだら、WRITEボタンをクリックしてください。操作の確認が表示されるので、宜しければ操作を進めてください。
- コーヒーを飲んだり、ストレッチをしながら処理が完了するまで待ちましょう :)
- 完了したらmicroSDカードを抜いてください
Tip
もし、書き込みやPiKVMの起動に失敗した場合は、このプロセスをもう一度試してみてください。
Last update:
December 2, 2022
Created: August 27, 2022
Created: August 27, 2022