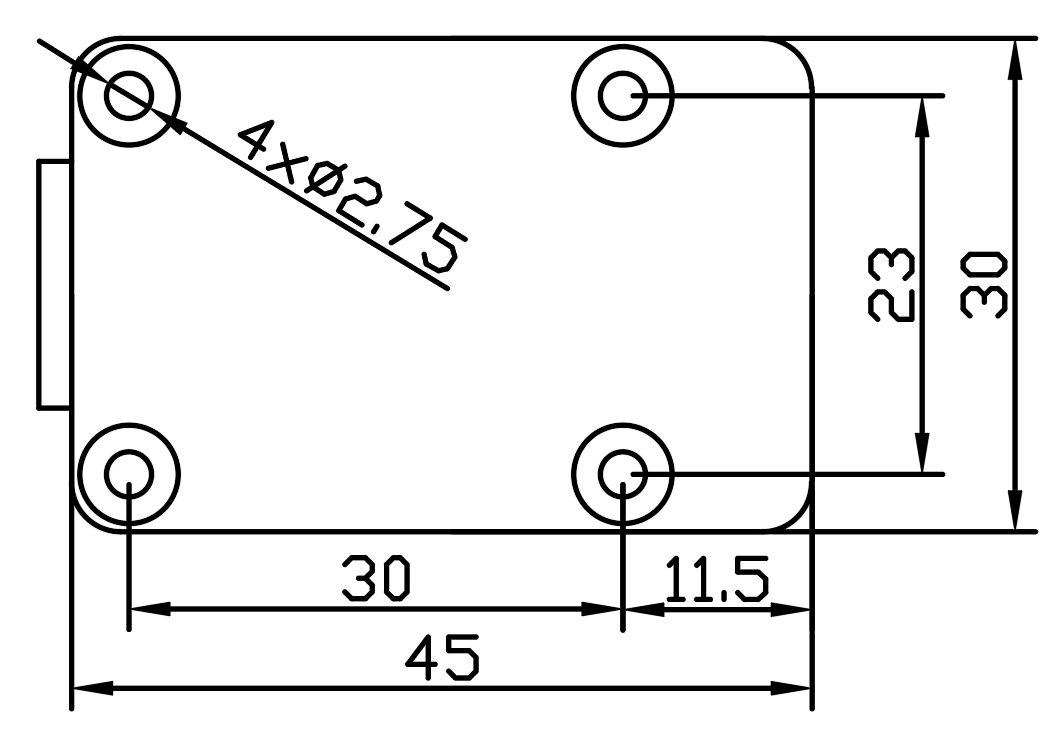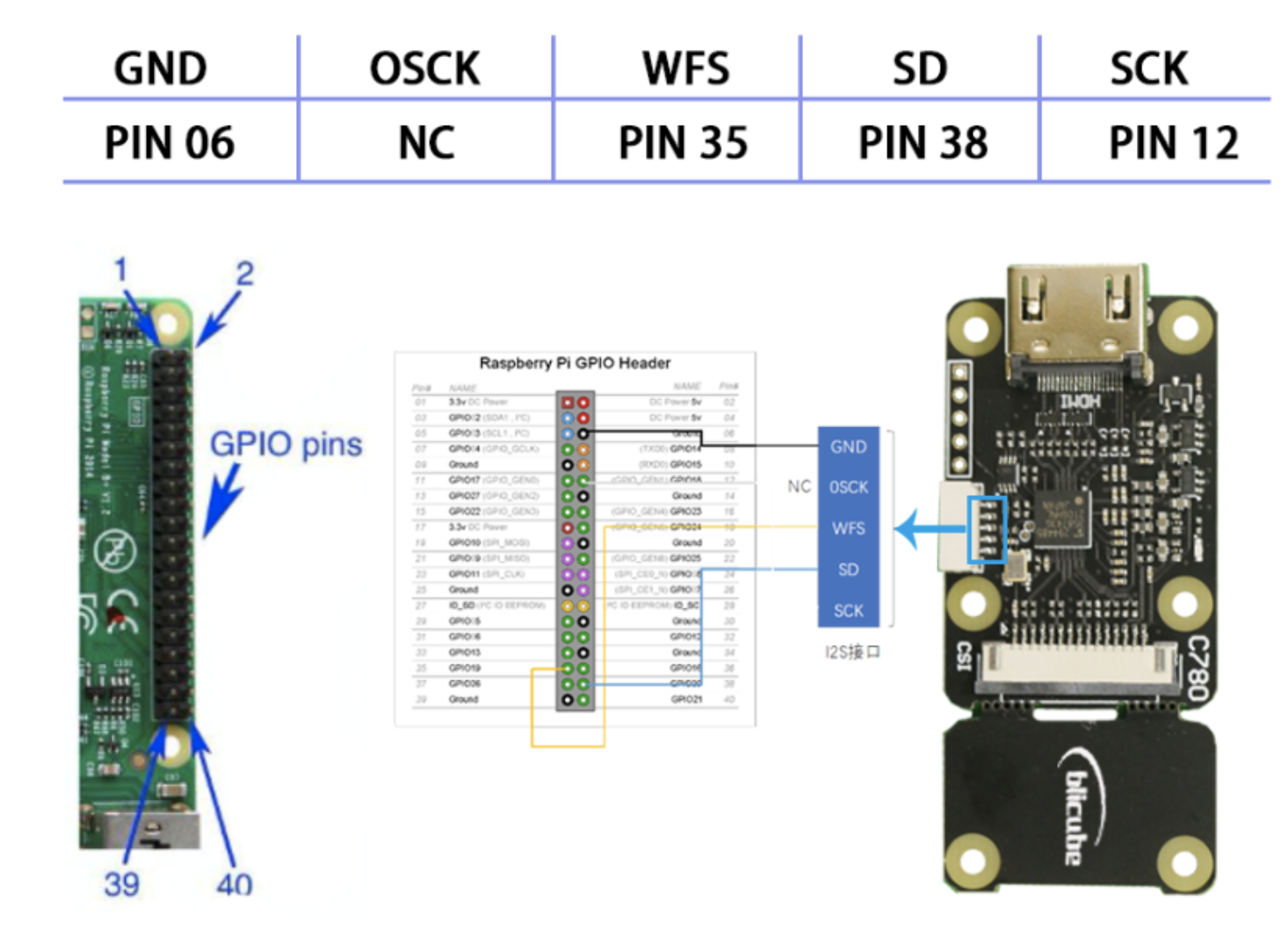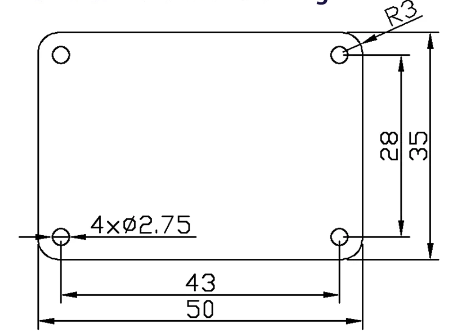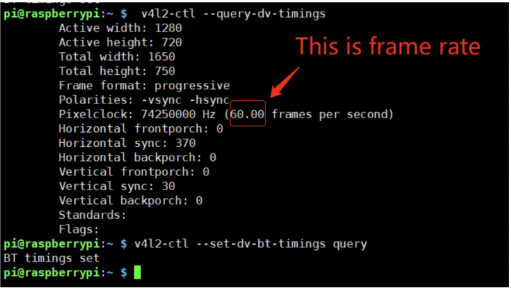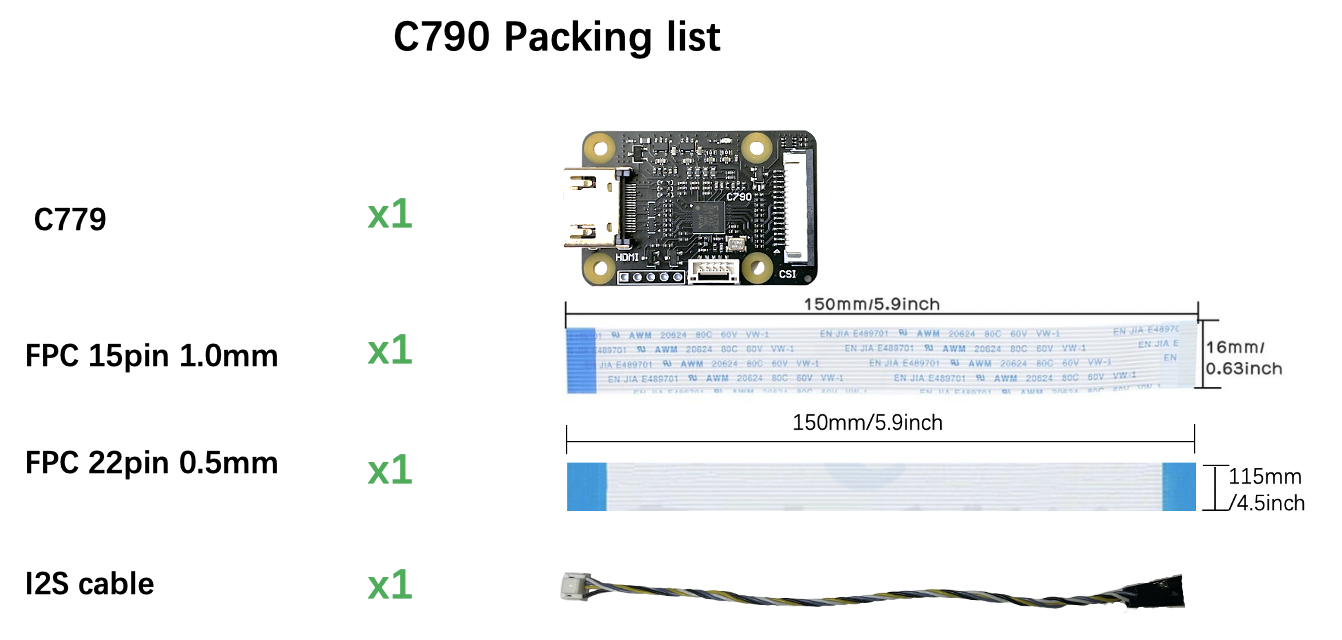HDMI-CSI&I2Sブリッジ ガイド
HDMI信号をCSIとI2Sオーディオに変換します
はじめに
このモジュールは入力されたHDMI信号をCSIとI2Sオーディオに変換します。1080p 60HzのHDMI信号をサポートします。Raspberry Piで動作し、これまで3つのバリエーション(C779, C780, C790)があります。最新版はC790です。C790はHDMIバックパワー問題を解消し、2種のCSIコネクタを持ち4チャンネルに対応します。

機能
C790
ハードウェア仕様
- HDMI入力: 最大1080P60Hz(Raspberry Piの場合)
- HDMI-CSI-2ブリッジチップ:Toshiba TC358743XBG
- 4 CSI-2 チャンネル
- CSI-2インターフェイス: 1mm幅15ピンFCPケーブル、C790の表に実装
- The CSI-2 interface, 0.5mm幅22ピンFPCケーブル、C790の裏に実装
- 寸法: 30 x 45 mm
- 設置に使用する部品: 4 x M2.5
- 入力電圧:3.3V
- 重量: 10g
インターフェイス
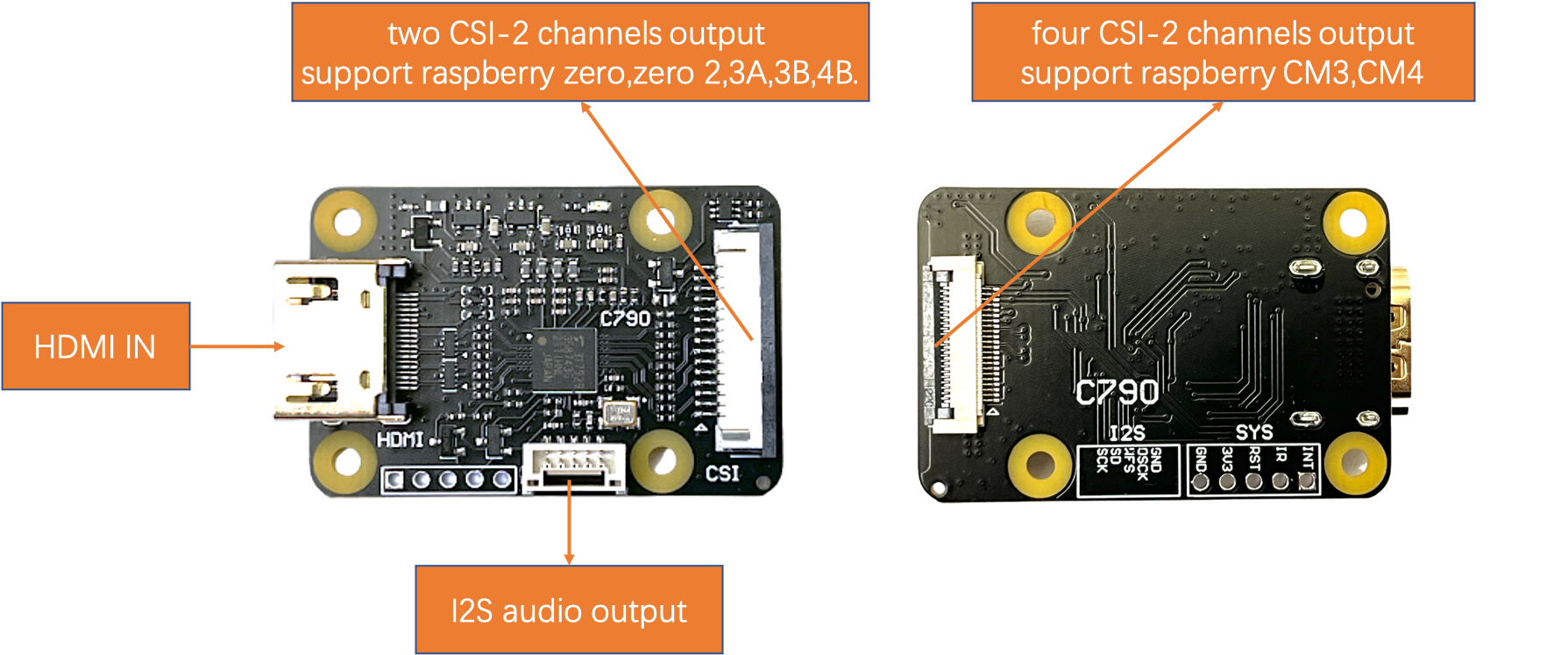
C790は2つのCSI出力インターフェイスを持ちます。C890の表のCSI-2インターフェイスは1mm幅の15ピンFPCケーブル用です。裏のCSI-2インターフェイスは0.5mm幅の22ピンFPCケーブル用です。
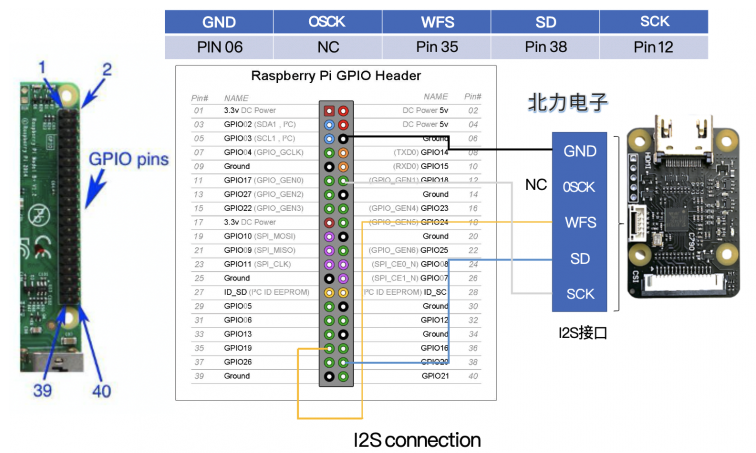
C780
C780A ハードウェア仕様
- HDMI入力: 1080P50Hz(Raspberry Piの場合、CSI-2のチャンネル数により制限されています)
- HDMI-CSI-2ブリッジチップ: Toshiba TC358743XBG
- 2 CSI-2 チャンネル
- CSI-2 インターフェイス: 1.0mm幅15ピンFPCケーブル
- 寸法: 30 x 65 mm (切り離し前); 30 x 45 mm (切り離し後)
- 設置に使用する部品: 6 x M2.5
- 入力電圧:3.3V
- 重量: 10g
C780B ハードウェア仕様
- HDMI入力: 1080P60Hz(Raspberry Piの場合)
- HDMI-CSI-2ブリッジチップ: Toshiba TC358743XBG
- 4 CSI-2 チャンネル
- CSI-2 インターフェイス: 0.5mm幅22ピンFPCケーブル
- 寸法: 30 x 65 mm (切り離し前); 30 x 45 mm (切り離し後)
- 設置に使用する部品: 6 x M2.5
- 入力電圧:3.3V
- 重量: 10g
寸法
C780の寸法は数の通りです。2.75mm径の穴が6つあり、M2.5のネジを使用できます。
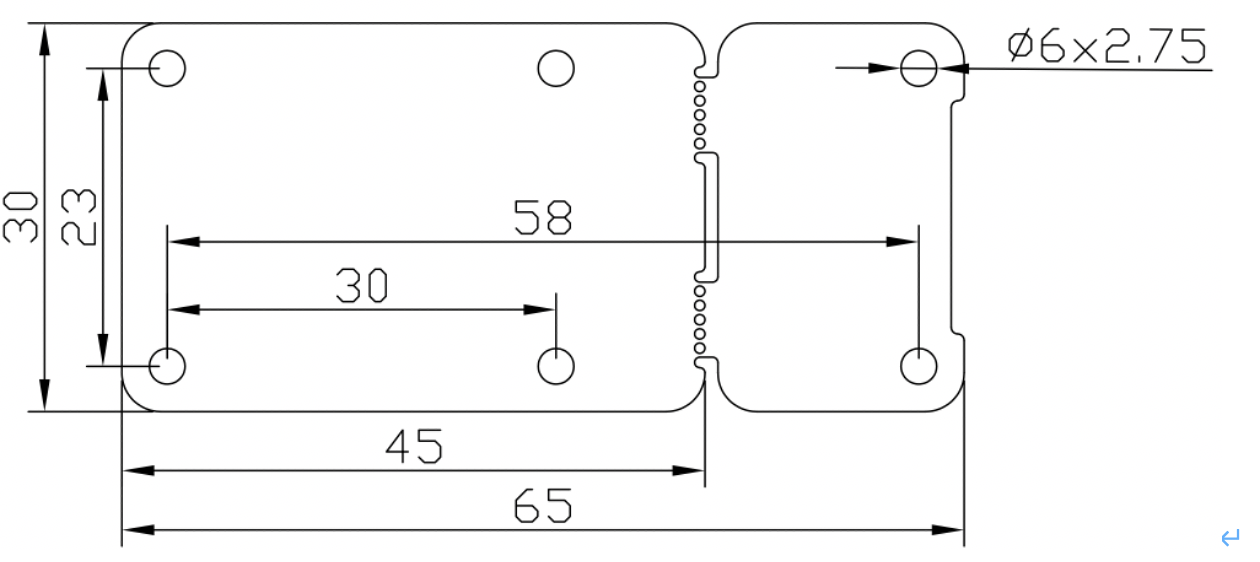
次の図のようにRaspberry Pi Zeroに直接固定できます。そして、基板を切り離すことにより、他のほとんどのRaspberry Piにより設置しやすくなります。
C779
ハードウェア仕様
- HDMI入力: 1080P50Hz(Raspberry Piの場合、CSI-2のチャンネル数により制限されています)
- HDMI-CSI-2ブリッジチップ: Toshiba TC358743XBG
- 2 CSI-2 チャンネル
- CSI-2 インターフェイス: 1.0mm幅15ピンFPCケーブル
- 寸法: 35 x 50 mm
- 設置に使用する部品:4 x M2.5
- 入力電圧:3.3V
- 重量: 10g
ソフトウェアデモ
ここで紹介するのは公式のRaspberry Pi OSでのC790/C780/C779の使い方です。バージョンが異なる場合は使用方法が異なる場合があります。もし、質問がある場合はBLIKVM Discord コミュニティに参加してください。 カーネルドライバを利用するために、Raspberry Pi OSは最新の状態にアップデートしてください。Linuxカーネル V5.4以降に幾つかの変更が行われており、ここで説明する使用方法はそれ以降のバージョンに対応しています。“uname -a”コマンドで確認して5.4以前の状態でしたら、実行する前にアップデートを行なってください。
pi@raspberrypi:~ $ uname -a
Linux raspberrypi 5.10.63-v7l+ #1459 SMP Wed Oct 6 16:41:57 BST 2021 armv7l GNU/Linux
2. カメラモジュールを有効化(Raspberry Pi OS(Bullseye)ではデフォルトで有効化されています)
‘Interfacing Options’へ進み、‘Camera’オプションを選択して有効にしください。“Finish”を行なってからRaspberry Piを再起動してください。忘れずに再起動してください!!!!! note "3. /boot/config.txtの編集 (sudoが必要です)
この行を追加: C780,C790のようにオーディオをサポートしてる場合はこの行を追加 C780やC790のように4データレーンに対応した22ピンコネクタを持つデバイスをRaspberry Pi Compute ModuleのCAM1に接続して使用する場合には、この行を追加すると4データレーンを使用できます:4. “dmesg | grep cma”コマンドを実行してCMAヒープに割り当てられたメモリを確認してください。最初の行が下記のようになっているかを確認:
もし、割り当てられたメモリが96MBよりも少ない場合には、/boot/cmdline.txtへ下記の設定を追加してください。途中で改行を行わないように注意してください。5. 再起動。設定が成功していると、/dev/video0というデバイスファイルが生成されます。そして、“v4l2-ctl –list-devices”コマンドを実行すると、Unicamというデバイスが確認できるはずです。全てのケーブルを接続してから、Raspberry Piの電源をオンにすると、通常であればC790は緑色のLEDが点灯します。そして、Raspberry Piのターミナルからこれらのコマンドを実行できます:
pi@raspberrypi:~ $ ls /dev/video0
/dev/video0
pi@raspberrypi:~ $ v4l2-ctl --list-devices
bcm2835-codec-decode (platform:bcm2835-codec):
/dev/video10
/dev/video11
/dev/video12
/dev/video18
/dev/media1
bcm2835-isp (platform:bcm2835-isp):
/dev/video13
/dev/video14
/dev/video15
/dev/video16
/dev/media0
unicam (platform:fe801000.csi):
/dev/video0
/dev/video1
/dev/media2
6. このドライバはユーザーまたはアプリケーションによりコントロールされています。デフォルトではサポートするHDMI信号を決めるためのEDIDはチップには設定されていませんEDIDエディタなどでEDIDファイル(edid.txt)を作成して、デバイスに設定できます。
edid.txtの例:
00ffffffffffff005262888800888888
1c150103800000780aEE91A3544C9926
0F505400000001010101010101010101
010101010101011d007251d01e206e28
5500c48e2100001e8c0ad08a20e02d10
103e9600138e2100001e000000fc0054
6f73686962612d4832430a20000000FD
003b3d0f2e0f1e0a2020202020200100
020321434e041303021211012021a23c
3d3e1f2309070766030c00300080E300
7F8c0ad08a20e02d10103e9600c48e21
0000188c0ad08a20e02d10103e960013
8e210000188c0aa01451f01600267c43
00138e21000098000000000000000000
00000000000000000000000000000000
00000000000000000000000000000000
cd ~
sudo nano edid.txt
#上記の例をコピーして保存、終了してください
pi@raspberrypi:~ $ v4l2-ctl --set-edid=file=edid.txt --fix-edid-checksums
CTA-861 Header
IT Formats Underscanned: yes
Audio: yes
YCbCr 4:4:4: no
YCbCr 4:2:2: no
HDMI Vendor-Specific Data Block
Physical Address: 3.0.0.0
YCbCr 4:4:4 Deep Color: no
30-bit: no
36-bit: no
48-bit: no
CTA-861 Video Capability Descriptor
RGB Quantization Range: yes
YCC Quantization Range: no
PT: Supports both over- and underscan
IT: Supports both over- and underscan
CE: Supports both over- and underscan
7. ドライバは自動的に信号検出を行いません。下記のコマンドを実行してください:
pi@raspberrypi:~ $ v4l2-ctl --query-dv-timings
Active width: 1280
Active height: 720
Total width: 1650
Total height: 750
Frame format: progressive
Polarities: -vsync -hsync
Pixelclock: 74250000 Hz (60.00 frames per second)
Horizontal frontporch: 0
Horizontal sync: 370
Horizontal backporch: 0
Vertical frontporch: 0
Vertical sync: 30
Vertical backporch: 0
Standards:
Flags:
8. このチップは2つのフォーマットをサポートしています。BGR3(デフォルト)とUYVY. BGR3は24bppで、UYVYはYUV4:2:2 16bppです
CSI-2 2データレーンで使用する場合には、BGR3は最大 1080p30Hz、UYVYは1080p50Hzを使用できます。下記のコマンドでUYVYを選択できます。しかしながら、この設定はアプリケーションが上書きする場合があります。
9. オーディオドライバの確認 / ALSAで利用できます
Note: card 1はTC358743XBGのカード番号が"1"であるという意味です。ただじ、状況によって番号が変わる場合があります。10. GStreamerのインストール
gstreamer toolのバージョンを確認: Note: バージョンが異なるとコマンドラインの引数が変わる場合があります。ご注意ください。11. gstreamerを使いビデオとオーディオ合わせてを録画する
#GStreamer v1.14 command
gst-launch-1.0 v4l2src io-mode=5 ! video/x-raw, format=UYVY, framerate=25/1 ! v4l2h264enc output-io-mode=4 ! video/x-h264,profile=high ! h264parse ! queue ! matroskamux name=mux ! filesink location=foo.mkv alsasrc device=hw:1 ! audio/x-raw,rate=48000,channels=2 ! audioconvert ! avenc_aac bitrate=48000 ! aacparse ! queue ! mux.
#The command to recode a video with audio. (GStreamer 1.18.4)
gst-launch-1.0 -vvv v4l2src ! "video/x-raw,framerate=30/1,format=UYVY" ! v4l2h264enc extra-controls="controls,h264_profile=4,h264_level=13,video_bitrate=256000;" ! "video/x-h264,profile=high, level=(string)4.2" ! h264parse ! queue ! matroskamux name=mux ! filesink location=foo.mkv alsasrc device=hw:1 ! audio/x-raw,rate=48000,channels=2 ! audioconvert ! avenc_aac bitrate=48000 ! aacparse ! queue ! mux.
#The sample command to recode a video without audio. (C779 doesn't support audio)
gst-launch-1.0 -vvv v4l2src ! "video/x-raw,framerate=30/1,format=UYVY" ! v4l2h264enc extra-controls="controls,h264_profile=4,h264_level=13,video_bitrate=256000;" ! "video/x-h264,profile=high, level=(string)4.2" ! h264parse ! queue ! matroskamux name=mux ! filesink location=foo.mkv
Press CTRL+C to end recording.
上記のHDMIデバイスの例ではフレームレートは60fpsなので、次のコマンドのようにパラメータを変更します。コマンドはビデオのみ録画します:
gst-launch-1.0 -vvv v4l2src ! "video/x-raw,framerate=60/1,format=UYVY" ! v4l2h264enc extra-controls="controls,h264_profile=4,h264_level=13,video_bitrate=256000;" ! "video/x-h264,profile=high, level=(string)4.2" ! h264parse ! queue ! matroskamux name=mux ! filesink location=foo.mkv
gst-launch-1.0 -vvv v4l2src ! "video/x-raw,framerate=60/1,format=UYVY" ! v4l2h264enc extra-controls="controls,h264_profile=4,h264_level=13,video_bitrate=256000;" ! "video/x-h264,profile=high, level=(string)4.2" ! h264parse ! queue ! matroskamux name=mux ! filesink location=foo.mkv alsasrc device=hw:1 ! audio/x-raw,rate=48000,channels=2 ! audioconvert ! avenc_aac bitrate=48000 ! aacparse ! queue ! mux.
パックリスト
テストビデオ
C780A テスト : https://www.youtube.com/watch?v=ecqyINoiHNQ
C780B テスト : https://www.youtube.com/watch?v=nc-hwPT2Uak&t=15s
リンク
購入:C790 & C780
購入:C779
Created: August 27, 2022